Introducción:
La virtualización se ha convertido en una herramienta esencial para probar y utilizar diferentes sistemas operativos sin necesidad de afectar a tu sistema principal. En este tutorial, te mostraremos cómo instalar Ubuntu en VirtualBox, una solución de virtualización ampliamente utilizada. Sigue estos pasos simples y estarás ejecutando Ubuntu en tu sistema en poco tiempo.
Paso 1: Descargar VirtualBox
Si aún no tienes VirtualBox instalado, debes descargarlo e instalarlo en tu sistema. Puedes obtener VirtualBox desde el sitio web oficial de VirtualBox (https://www.virtualbox.org/). Descarga la versión adecuada para tu sistema operativo principal (Windows, macOS o Linux) e instálala siguiendo las instrucciones correspondientes.
Paso 2: Descargar la imagen ISO de Ubuntu
Necesitas descargar la imagen ISO de Ubuntu desde el sitio web oficial de Ubuntu (https://ubuntu.com/download). Asegúrate de elegir la versión de Ubuntu que deseas instalar (por ejemplo, Ubuntu 22.04 LTS) y descarga la imagen ISO.
Paso 3: Crear una nueva máquina virtual en VirtualBox
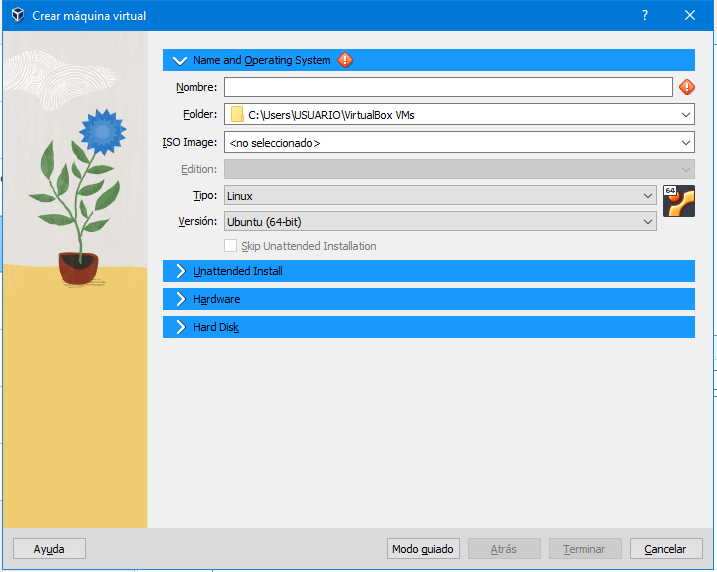
- Abre VirtualBox y haz clic en «Nuevo» para crear una nueva máquina virtual.
- Asigna un nombre a tu máquina virtual, elige «Linux» como tipo y selecciona la versión de Ubuntu correspondiente.
- Asigna la cantidad de RAM que desees para tu máquina virtual (al menos 2 GB se recomiendan para un rendimiento óptimo).
- Selecciona «Crear un disco duro virtual ahora» y continúa.
Paso 4: Configurar el disco duro virtual
- Elige el tipo de archivo de disco duro virtual, generalmente «VDI».
- Opta por un disco duro virtual dinámico o de tamaño fijo. Para ahorrar espacio en disco, se recomienda el dinámico.
- Asigna un tamaño al disco duro virtual (20 GB es un buen punto de partida).
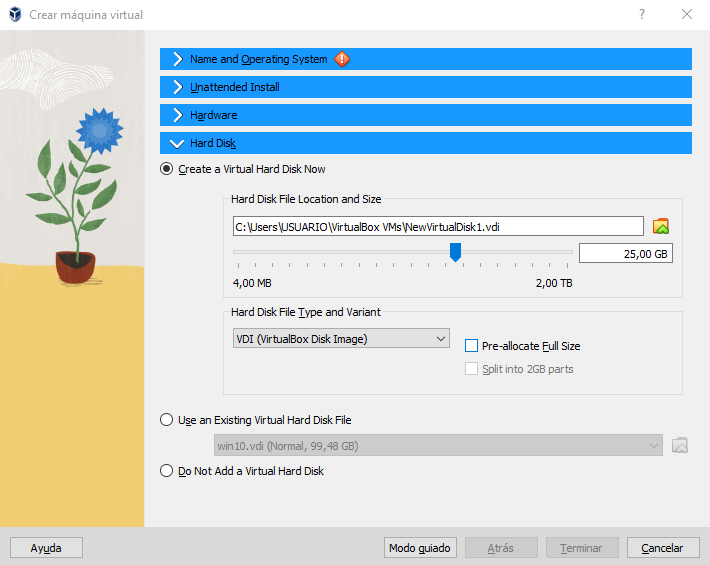
Paso 5: Configurar las opciones de inicio
- En la configuración de la máquina virtual, ve a la pestaña «Almacenamiento».
- En el controlador IDE, selecciona el icono del disco óptico y elige la imagen ISO de Ubuntu que descargaste en el Paso 2.
Paso 6: Instalar Ubuntu
- Inicia la máquina virtual y selecciona «Instalar Ubuntu» en la pantalla de inicio.
- Sigue las instrucciones del asistente de instalación para configurar idioma, ubicación y teclado.
- En la configuración de partición, selecciona «Borrar disco e instalar Ubuntu» si no tienes datos importantes en la máquina virtual.
- Completa la instalación siguiendo las instrucciones restantes.
Paso 7: Iniciar Ubuntu
Una vez completada la instalación, reinicia la máquina virtual y disfruta de Ubuntu en VirtualBox.
¡Listo! Ahora tienes Ubuntu funcionando en tu VirtualBox. Esta guía paso a paso te ayudará a configurar un entorno de desarrollo o probar Ubuntu sin afectar a tu sistema principal. La virtualización es una herramienta poderosa para explorar diferentes sistemas operativos y aplicaciones de forma segura y eficiente. ¡Diviértete explorando Ubuntu en tu máquina virtual!
Recuerda que estos son pasos generales y pueden variar ligeramente según la versión de VirtualBox y Ubuntu que estés utilizando.