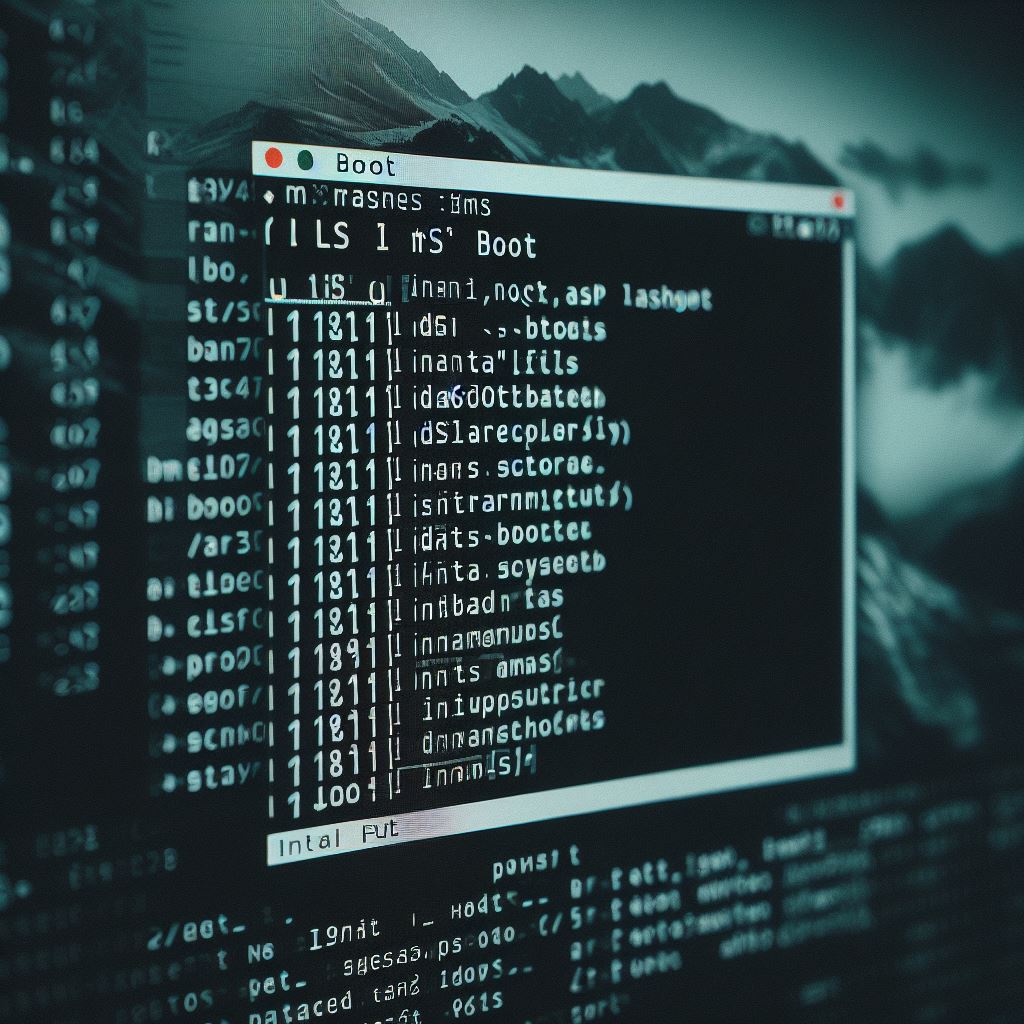Introducción:
La gestión eficiente del almacenamiento es esencial en entornos de servidores y sistemas Linux. El Administrador de Volúmenes Lógicos (LVM) proporciona una solución flexible para administrar discos y volúmenes en sistemas Linux. En este tutorial, aprenderemos a extender un disco nuevo en un sistema LVM, lo que nos permitirá aumentar la capacidad de almacenamiento de manera sencilla y dinámica.
Para verificar cuánto espacio tienes disponible en tu sistema, puedes usar el comando df (abreviatura de «disk free»). Este comando muestra el espacio disponible en los sistemas de archivos montados en tu sistema.
Aquí está el comando:
df -hLa opción -h (abreviatura de «human-readable») muestra los tamaños en un formato legible para humanos (por ejemplo, en gigabytes, megabytes, etc.).
Ejecuta este comando en tu terminal y te mostrará una lista de todos los sistemas de archivos montados junto con la cantidad de espacio utilizado y disponible en cada uno. Esto te permitirá verificar cuánto espacio tienes en total y cuánto espacio está disponible para su uso.
Paso 1: Verificar el Disco Nuevo:
Antes de comenzar, asegúrate de que el nuevo disco esté correctamente conectado al sistema. Puedes utilizar comandos como lsblk o fdisk -l para listar los discos disponibles y verificar la presencia del nuevo disco.
lsblkPaso 2: Crear una Partición en el Nuevo Disco:
Si el disco no tiene particiones, es necesario crear una. Utiliza la herramienta fdisk o parted para crear una nueva partición en el disco. Asegúrate de que la partición esté marcada como tipo LVM.
fdisk /dev/sdX # Reemplaza "X" con la letra correspondiente al nuevo disco- Presiona «n» para crear una nueva partición y sigue las instrucciones para definir su tamaño.
- Luego, presiona «t» para cambiar el tipo de partición. Selecciona «8e» para el tipo de LVM (Linux LVM).
- Finalmente, presiona «w» para guardar los cambios y salir.
Paso 3: Crear un nuevo volumen físico en la nueva partición:
Ahora, crearemos un nuevo Grupo de Volúmenes para el disco recién agregado. Utiliza el siguiente comando, reemplazando «nombre_del_grupo» con el nombre que desees para el nuevo grupo.
sudo pvcreate /dev/sdX1 # Reemplaza "X1" con la partición del nuevo discoAtento si te sale esto:
El mensaje de advertencia que estás observando señala la detección de dos firmas en el sector de arranque del dispositivo /dev/sdb1 con un desplazamiento de 510 bytes. Esta situación atípica puede representar un problema potencial, ya que normalmente el sector de arranque debería contener solo una firma correspondiente al sistema de archivos o la tabla de particiones.
La pregunta «Wipe it?» traduce a «¿Borrarlo?», solicitando tu autorización para eliminar todas las firmas y datos presentes en el sector de arranque de /dev/sdb1. Antes de tomar una decisión, es recomendable considerar las siguientes opciones:
- Comprender la situación: Si conoces la causa exacta de la duplicación de firmas en el sector de arranque y estás seguro de que no necesitas los datos contenidos, puedes proceder con la eliminación.
- Realizar una copia de seguridad: En caso de duda sobre la necesidad de los datos, se aconseja realizar una copia de seguridad del disco completo
/dev/sdbo de la partición/dev/sdb1antes de proceder con el borrado. Utiliza herramientas comoddpara crear una copia de seguridad:
sudo dd if=/dev/sdb of=/ruta/donde/guardar/copias_de_seguridad/sdb_backup.img bs=4MSustituye /ruta/donde/guardar/copias_de_seguridad/sdb_backup.img con la ubicación deseada para almacenar la copia de seguridad.
- Analizar la situación: Posterior a la copia de seguridad, examina el contenido de
/dev/sdb1para comprender la razón detrás de la duplicación de firmas. Utiliza herramientas comohexdumpoddpara inspeccionar el sector de arranque:
sudo hexdump -C -n 512 /dev/sdb1Esto mostrará el contenido hexadecimal del sector de arranque de /dev/sdb1.
- Decidir si borrar o no: Basándote en la información obtenida de la copia de seguridad y la inspección del sector de arranque, toma una decisión informada sobre si debes eliminar las firmas duplicadas. Si estás seguro de que no necesitas los datos en ese sector, responde «y» (sí) para borrarlo, o «n» (no) para cancelar la operación.
Antes de realizar cualquier acción que pueda resultar en la pérdida de datos, asegúrate de comprender completamente la situación y realiza copias de seguridad para prevenir la pérdida de información valiosa.
Paso 4: Extender el grupo de volúmenes existente (VG) :
Ahora que tienes un nuevo volumen físico, puedes extender el grupo de volúmenes existente con el siguiente comando, utilizando el nombre del grupo de volúmenes existente (sudo vgextend ubuntu-vg /dev/sdb1) :
sudo vgextend nombre_del_volumen /dev/sdX1 Para determinar el nombre del volumen al que deseas extender, puedes utilizar el comando vgs o lvdisplay. Aquí hay dos formas de hacerlo:
- Utilizando el comando
vgs:
sudo vgsEste comando mostrará una lista de todos los grupos de volúmenes (VG) disponibles en el sistema. El nombre del volumen estará en la columna VG.
- Utilizando el comando
lvdisplay:
sudo lvdisplayEste comando mostrará información detallada sobre todos los volúmenes lógicos (LV) disponibles en el sistema. Puedes encontrar el nombre del volumen en la línea que comienza con «LV Name».
Paso 5: Añadir el Nuevo Espacio al Volumen Lógico (LV):
A continuación, añadiremos el espacio recién creado al Volumen Lógico existente. Sustituye «nombre_del_volumen» con el nombre de tu Volumen Lógico y ajusta la cantidad de espacio que deseas añadir.
lvextend -l +100%FREE /dev/nombre_del_grupo/nombre_del_volumenUtiliza el comando lvextend.
Por ejemplo, para extender el volumen lógico «mi_volumen» en «ubuntu-vg» con 5 GB adicionales: sudo lvextend -L +5G /dev/ubuntu-vg/mi_volumen
Por ejemplo, para crear un nuevo volumen lógico llamado «nuevo_volumen» con 10 GB de tamaño en «ubuntu-vg»: sudo lvcreate -L 10G -n nuevo_volumen ubuntu-vg
Paso 6: Ampliar el Sistema de Archivos:
Finalmente, ampliaremos el sistema de archivos para que ocupe el nuevo espacio disponible en el Volumen Lógico. Esto puede variar según el tipo de sistema de archivos que estés utilizando. Por ejemplo, si es ext4:
resize2fs /dev/nombre_del_grupo/nombre_del_volumen¡Y eso es todo! Ahora has extendido con éxito un disco nuevo en un sistema LVM, proporcionando más espacio de almacenamiento sin interrumpir el funcionamiento del sistema.
Conclusión:
La flexibilidad y el poder de LVM hacen que la gestión de almacenamiento en sistemas Linux sea más eficiente y dinámica. Aprender a extender discos nuevos en un sistema LVM es esencial para mantener la escalabilidad y la disponibilidad de almacenamiento en entornos de servidor. ¡Esperamos que este tutorial te haya sido útil!