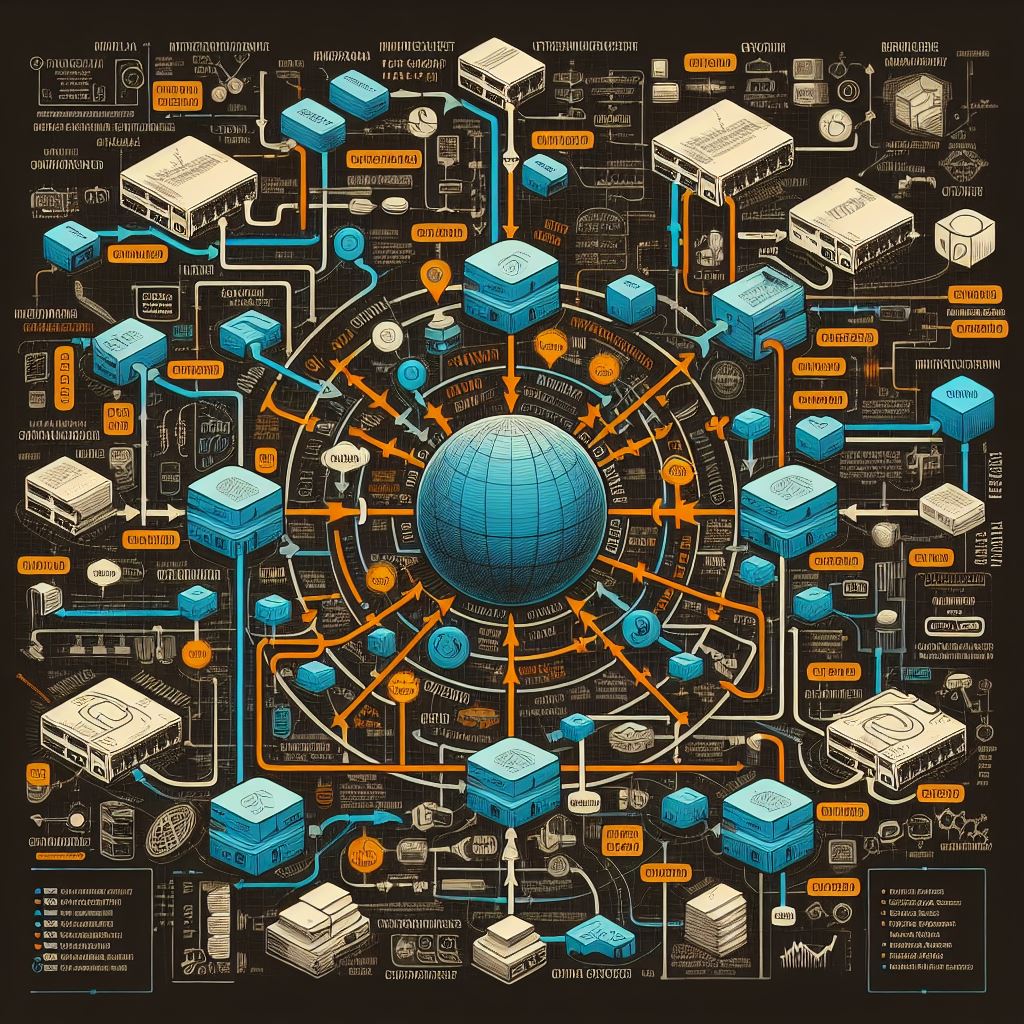VirtualBox es una herramienta versátil y gratuita que permite crear y ejecutar máquinas virtuales en sistemas Linux. Aquí tienes los pasos para instalar VirtualBox en un sistema Linux basado en Debian, como Ubuntu:
- Actualizar el sistema:
Abre la terminal y ejecuta los siguientes comandos para asegurarte de tener la información más reciente sobre los paquetes disponibles:
sudo apt update
sudo apt upgrade- Instalación de VirtualBox:
Utiliza el siguiente comando para instalar VirtualBox desde los repositorios oficiales de Ubuntu:
sudo apt install virtualbox- Comprobar la instalación:
Una vez finalizada la instalación, puedes verificar si VirtualBox se ha instalado correctamente abriendo la aplicación desde el menú de aplicaciones o ejecutandovirtualboxen la terminal.
Ejemplo de uso de VBoxManage para crear y configurar una máquina virtual:
Para crear y configurar una máquina virtual llamada maquina1 con Ubuntu como sistema operativo, puedes seguir estos pasos usando VBoxManage:
- Creación y configuración de la VM:
VBoxManage createvm --name maquina1 --ostype Ubuntu_64 --register
VBoxManage modifyvm maquina1 --memory 2048 --acpi on --boot1 dvd --nic1 nat- Creación y asignación de un disco duro:
VBoxManage createhd --filename /home/oscar/VBox/maquina1.vdi --size 10000
VBoxManage storagectl maquina1 --name "SATA Controller" --add sata --controller IntelAhci
VBoxManage storageattach maquina1 --storagectl "SATA Controller" --port 0 --device 0 --type hdd --medium /home/oscar/VBox/maquina1.vdi- Adjuntar el archivo ISO de Ubuntu para la instalación:
VBoxManage storageattach maquina1 --storagectl "SATA Controller" --port 1 --device 0 --type dvddrive --medium /home/oscar/Descargas/ubuntu-22.04.3-live-server-amd64.iso- Iniciar la máquina virtual:
VBoxManage startvm maquina1- Ver información detallada de la VM:
VBoxManage showvminfo maquina1Estos comandos te permiten crear una máquina virtual en VirtualBox desde la línea de comandos y configurarla con los ajustes deseados. Asegúrate de ajustar las rutas y nombres de archivos según tu configuración y ubicación específica.
Notas :
Al crear una máquina virtual con VBoxManage y adjuntar un archivo ISO para la instalación del sistema operativo, es importante tener en cuenta que la instalación del sistema operativo generalmente requiere una interfaz gráfica para completarse. Desde la terminal, la interacción gráfica no es posible.
Después de iniciar la máquina virtual con VBoxManage startvm, se abrirá la ventana de VirtualBox que mostrará la pantalla de la máquina virtual en ejecución. A partir de ese punto, el proceso de instalación del sistema operativo se llevará a cabo dentro de esa ventana, y necesitarás interactuar con la interfaz gráfica proporcionada por el sistema operativo que estás instalando.
Esta interfaz gráfica te guiará a través del proceso de instalación de forma similar a como lo haría en un sistema físico. Podrás seleccionar el idioma, el disco duro donde instalar el sistema, configurar la red y realizar otras acciones según las indicaciones proporcionadas por la interfaz gráfica del sistema operativo.
Por lo tanto, aunque la configuración inicial de la máquina virtual se realiza desde la terminal con VBoxManage, la parte final de la instalación del sistema operativo requerirá la interacción a través de la interfaz gráfica proporcionada por VirtualBox.